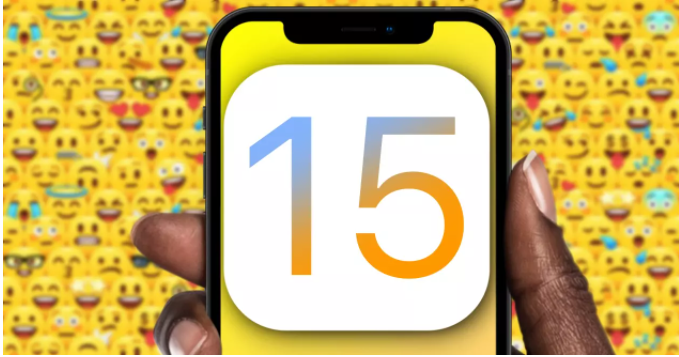Algunos de los teléfonos inteligentes ahora vienen con dos cámaras - una en la parte trasera para tomar fotos o hacer videos y una en la parte frontal para video chat o vídeo llamadas. Si tienes un smartphone Android con cámara de buena calidad, entonces ¿por qué gastar dinero en la compra de una cámara web? Usted puede utilizar su teléfono inteligente Android como una cámara web en tu PC con Windows.
Este proceso va a ser posible gracias a una aplicacion android con el Nombre Droid Cam,La Aplicacion DroidCam consta de dos archivos uno para tu pc y el otro para tu Smartphone, es muy sencilla de configurar, simplemente siguiendo estos pasos
1. Instalar el archivo en tu pc y el otro en tu Android
2. Asegurar que los dos dispositivos estén conectados en la misma red Wifi
3. Introducir la IP del ordenador al cual se quiere conectar el teléfono como webcam
4. Abrir la aplicación desde el móvil
Cabe destacar que como requisito básico tanto el teléfono inteligente Android y su PC de Windows deben estar conectados a la misma red inalámbrica (Wi-Fi). Usted puede lograr esto fácilmente mediante la conexión tanto el teléfono Android
Cabe destacar que como requisito básico tanto el teléfono inteligente Android y su PC de Windows deben estar conectados a la misma red inalámbrica (Wi-Fi). Usted puede lograr esto fácilmente mediante la conexión tanto el teléfono Android
En primer lugar usted tiene que instalar la aplicación DroidCam en el Android (Google Play smartphone,se inicia el servidor tan pronto como se pone en marcha. Hay que anotar la IP del servidor y número de puerto para utilizar más adelante en su PC con Windows.
En la configuración de la aplicación DroidCam, puede cambiar las opciones para mantener el teléfono activo y no perder la cámara, utilice la cámara frontal en lugar de la cámara trasera.
El siguiente paso consiste en la descarga del cliente DroidCam para Windows desde el sitio web del desarrollador e instalarlo. Durante la instalación, se instalarán los controladores de cámara web virtuales en su sistema Windows.
Después de que la instalación haya terminado, se puede iniciar el cliente DroidCam desde el acceso directo del menú Inicio. Usted puede elegir cómo el teléfono inteligente sera conectado a la red de PC - a través de WiFi o a través del USB. Usted tendrá que introducir la dirección IP y el número de puerto que ha anotado desde la aplicación para Android DroidCam, seleccione el vídeo y / o audio, seleccione una calidad de vídeo y, finalmente, haga clic en el botón Inicio.
Al instante ver una vista previa del vídeo está siendo capturado por la cámara de tu teléfono Android. Hay algunos controles en la parte inferior del cliente DroidCam que puede controlar el brillo, rotación, factor de zoom, etc., pero todos ellos están disponibles sólo en la versión Pro de pago.
Ahora que tiene una cámara web que trabaja en su PC con Windows, puede empezar a usarlo en cualquier aplicación como Skype, Viber o sitio web. Al seleccionar la cámara web, tendrá que seleccionar el DroidCam como la cámara web predeterminada (si tiene sólo una cámara web en su sistema, entonces no va a ser un problema).
Te ha resultado útil esta información?Tus comentarios nos ayudan a mejorar esta web.
Todo el material que se publica aquí es propiedad de sus respectivos autores. Por favor, informar al administrador si en algún momento se infringe los derechos de autor. Y vamos a vincular su sitio web oficial de la dirección de conexión, o eliminar en un plazo de tres días hábiles. preguntas, póngase en contacto con nosotros: nosgustalatecno @nosgustalatecnologia.es