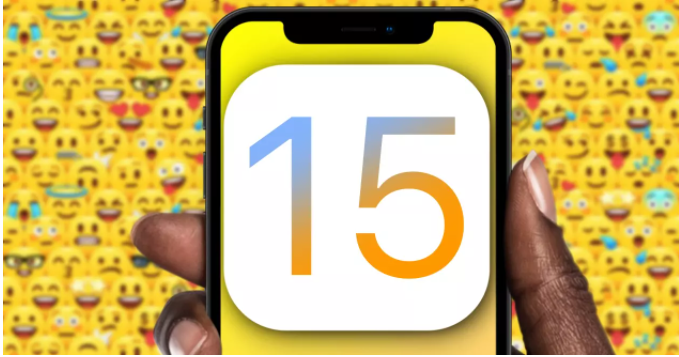Este error generalmente puede ser causa de varios elementos pero lo mas común es lo relacionado con los controladores de su pantalla, no estan actualizados puede ser por su el adaptador de pantalla no funciona correctamente o la pantalla tarda mucho tiempo para completar una operación.
También puede ser causa por otros elementos como: overclocking, archivo controlador (s) de corrupción, la fuente de alimentación defectuosa (PSU), sobrecalentamiento, falta de actualizaciones críticas, entre muchos otros.
Lo primero que debes hacer para averiguar que elemento esta causando que te salga ese error relacionado con la pantalla como un juego que consume mucha memoria virual, alguna aplicacion reciente de vídeo llamada.
¿Cómo resolver el problema la pantalla de error "Stop: 0X00000116" azul y el "controlador de pantalla dejó de responder y se ha recuperado"
Antes de continuar para solucionar los problemas descritos anteriormente, primero siga las siguientes sugerencias:
1. Desactive la interfaz de Windows Aero :
- Windows 7: Haga clic derecho en un espacio vacío en el escritorio y seleccione Personalizar.A continuación, elija un tema de básica y temas de alto contraste categoría.
- Windows Vista: Haga clic derecho en un espacio vacío en el escritorio y elija Ventana Color y apariencia. A continuación, seleccione Abrir propiedades de apariencia clásica para más opciones de color. Seleccione Básico de Windows Vista para el esquema de color.
Nota: En Windows 8 / 8.1 OS la interfaz AERO está desactivado por defecto.
2. Si usted es dueño de una computadora portátil configurado el entorno de actuación potencia al máximo:
- Windows 8, 7 y Vista: Diríjase a Panel de control> Opciones de energía. En equilibradoplan de clic en Cambiar la configuración del plan. Seleccione Cambiar la configuración avanzada de energía y establecer el plan de energía de equilibrado de alto rendimiento.Pulse Aceptar para guardar la nueva configuración.
3. Asegúrese de que el equipo tiene las últimas actualizaciones de Windows y Service Packs.
4. Instale las últimas DirectX conductores. (Se puede descargar / instalar los controladores más recientes de DirectX desde aquí: https://support.microsoft.com/en-us/kb/179113)
5. Instale los controladores más recientes para su adaptador de pantalla.
6. Eliminar la configuración de overclocking que ha realizado en su hardware (por ejemplo, en la CPU o la memoria interna o en la GPU) y ejecutar el hardware a la configuración predeterminada (por ejemplo, la configuración del BIOS son los predeterminados).
7. Compruebe que la temperatura del hardware del sistema (CPU, memoria, GPU) es normal y no se sobrecaliente. (Para esta tarea se puede utilizar el CPUID HWMonitor)
Si, después de seguir las sugerencias anteriores, el problema controlador de pantalla persiste, siga los pasos de solución de problemas a continuación de acuerdo a su situación.
Situación A. Si recibe el "controlador de pantalla dejó de responder y se ha recuperado" mensaje durante el uso de una aplicación específica, entonces:
- En primer lugar aumentar la GPU (unidad de procesamiento gráfico) tiempo de procesamiento siguiendo las instrucciones a continuación reinicie el equipo. Si el problema persiste, a continuación,
- Realizar una instalación limpia de la aplicación que causa el problema y ver si el "controlador de pantalla dejó de responder y se ha recuperado" está resuelto. Si no, entonces,
- Desinstalar los controladores instalados actualmente y luego descargar e instalar una versión anterior del controlador para su adaptador de pantalla.
Situación B. Si recibe una pantalla azul con el error "Stop: 0X00000116" durante el inicio:
- arranque Windows en modo seguro y desinstalar los controladores de vídeo instalados actualmente. A continuación, descargue e instale una versión anterior del controlador para el adaptador de vídeo.
- arranque Windows en modo seguro y desinstalar los controladores de vídeo instalados actualmente. Luego restablecer la configuración del BIOS a los valores predeterminados y vuelva a colocar el adaptador de vídeo (Si usted es dueño de un escritorio).
Solución 1. Aumentar la GPU (unidad de procesamiento gráfico) el tiempo de procesamiento.
Aumentar la GPU (unidad de procesamiento gráfico) tiempo de procesamiento mediante el ajuste del valor de registro de tiempo de espera de detección y recuperación. Para hacer eso:
1. Descargar e instalar el Microsoft Fix it 50848 (fuente: https://support.microsoft.com/en-us/kb/2665946)
(De acuerdo a continuación, pulse Siguiente)
2. Cuando termine la instalación, cierre la ventana de Fix-it Microsoft y reinicie el ordenador.
3. Después de reiniciar, ejecute la aplicación que causó el "controlador de pantalla dejado de responder" error y ver si el problema es fijo.
Solución 2. Instale una versión anterior del controlador para su adaptador de gráficos.
Paso 1: Inicie el equipo en "modo seguro con funciones de red".
Para iniciar el equipo en modo seguro con funciones de soporte de red:
Windows 7, Vista y XP los usuarios:
- Cierre todos los programas y reinicie el equipo.
- Pulse el botón "F8 tecla" como el equipo está arrancando, antes de la aparición del logotipo de Windows.
- Cuando el "Menú de opciones avanzadas de Windows" aparece en la pantalla, utilice las teclas de flecha del teclado para resaltar el "modo seguro con funciones de red" y luego presione "ENTER".
Windows 8 y 8.1 los usuarios *:
* También funciona en Windows 7, Vista y XP.
2. Escriba "msconfig" y pulse Enter.
3. Haga clic en el arranque pestaña y seleccione "Arranque seguro" y "Red".
4. Haga clic en "Aceptar" y reinicie el ordenador.
Nota: Con el fin de iniciar Windows en "Modo Normal" de nuevo, hay que desmarcar la"Arranque seguro" el establecimiento utilizando el mismo procedimiento.
Paso 2. Desinstalar controladores de la tarjeta gráfica.
Cuando el ordenador entra en modo seguro, vaya a Windows Panel de control> Programas y características (Agregar / quitar programas) y desinstalar el controlador de pantalla instalado actualmente o - mejor aún - si usted es dueño de un escritorio con un procesador AMD / ATI o una tarjeta gráfica NVidia , utilice la utilidad de desinstalador Display Driver (DDU) * para eliminar por completo los controladores de la tarjeta gráfica. Para hacer eso:
* Información: Display Driver Uninstaller es una utilidad de eliminación de controlador que puede ayudarle a desinstalar completamente AMD / NVIDIA controladores de tarjetas gráficas y los paquetes de su sistema, sin dejar sobras detrás (incluyendo las claves de registro, carpetas y archivos, almacén de controladores).
1. Abra su navegador de Internet y descargar controlador de pantalla de la utilidad de desinstalación DDU de uno de estos lugares:
- DDU oficial para descarga Sitio web:
2. Descargar botón y guardar el desinstalador Display Driver utilidad (DDU vxx.x.exe) en el escritorio.
3. Haga doble clic para ejecutar DDU v12.3.exe.
(Elija Ejecutar cuando se le preguntó ...)
4. Especifique una carpeta de destino para los archivos extraídos (por ejemplo, "C: \ Users \ Admin \ Desktop \ DDUv123") y después pulse el "Extraer botón".
5. Una vez finalizada la extracción, abra la carpeta de destino (por ejemplo, "DDUv123" en el escritorio) y haga doble clic en "Display Driver desinstalador de aplicaciones".
6. Pulse Aceptar en el mensaje de advertencia. *
Nota: El procedimiento descrito a continuación suele ser eficaz y no causa problemas a su equipo, pero por razones de seguridad, es mejor tomar una copia de seguridad de sus archivos personales antes de usar la DDU utilidad.
7. Cuando el controlador de pantalla Uninstaller inicia la aplicación principal, seleccione (1)de su tarjeta gráfica modelo (por ejemplo, "NVIDIA"), cheque (2) el "Eliminar C: \ AMD e o C: \ carpetas de NVIDIA" y luego pulse el "Limpio y reinicio (Altamente recomendado)botón".
8. Después de reiniciar el ordenador, inicie sesión en Windows normalmente y siga con el paso 3.
Paso 3: Descargar e instalar una versión anterior del controlador para su adaptador de gráficos.
En la reanudación, vaya a su sitio web fabricante de la tarjeta gráfica y descargar un controlador anterior (más antiguo) para su adaptador de pantalla. Para encontrar un controlador VGA anterior:
- Para AMD-ATI controladores de pantalla:
- Vaya a AMD Página usuario Descargar.
- En el manual Seleccione el controlador de opciones, identificar el hardware gráfico de AMD y su sistema operativo y luego presione el MOSTRAR RESULTADOS botón de abajo.
- En la página que se abre, seleccione los Software Drivers anteriores y enlace en la barra lateral derecha.
- Finalmente descargar e instalar una versión anterior del controlador de la tarjeta gráfica AMD / ATI. (por ejemplo, el "3,12" el "o 3,9" versión).
- Para NVIDIA controladores de pantalla:
- Vaya a NVIDIA Descarga avanzada página de búsqueda de controlador.
- Identifique el modelo de su producto de gráficos NVIDIA, su sistema operativo y optar por mostrar sólo los drivers recomendados / certificados. Al realizar las selecciones, pulse labúsqueda botón.
- Finalmente descargar e instalar una versión más antigua del controlador para su tarjeta gráfica NVIDIA. (por ejemplo, el "344.60" versión).
Solución 3: Cambiar la configuración del BIOS y realizar una instalación limpia de controladores de vídeo.
Paso 1. Inicie Windows en modo seguro y desinstalar los drivers de tu tarjeta gráfica siguiendo los pasos 1 y 2 de la solución 2 anterior.
Paso 2. Apagar el ordenador.
Paso 3. Desconecte el cable de alimentación (además de la batería si usted posee un ordenador portátil) y todos los dispositivos conectados.
- - - Si su propia un ordenador portátil ir directamente al paso 7 de abajo ... - - -
Paso 4. Abra la caja del ordenador y retire con cuidado la tarjeta de vídeo.
Paso 5. Claro BIOS de la placa (CMOS). *
* Nota: Lea el manual de instrucción de la placa base sobre cómo borrar la CMOS. En la mayoría de los casos usted tiene que colocar una taza de puente en los dos pines de CMOS en la placa base y esperar unos segundos antes de retirar el puente, o si tiene que quitar la batería CMOS desde el soporte de la batería y esperar durante 1 minuto antes de poner la batería CMOS en su lugar.
Paso 6. Espere unos segundos y luego puso la tarjeta de vídeo de nuevo en su ranura.
Paso 7. Espere 30 - 40 segundos y luego conecte el cable de alimentación y encienda el equipo.
Paso 8. Entre en la configuración del BIOS y Fábrica Load Default settings (aka Load Defaultsoptimizados). Entonces - opcional y si es necesario para Windows para arrancar - hacer ningún cambio en la configuración del controlador de disco duro (por ejemplo, RAID, etc.).
Paso 9. Guardar y salir del BIOS.
Paso 10. Arranque en Windows e instalar los controladores de la tarjeta de vídeo.
¿Te ha resultado útil esta información?Tus comentarios nos ayudan a mejorar esta web.
Todo el material que se publica aquí es propiedad de sus respectivos autores. Por favor, informar al administrador si en algún momento se infringe los derechos de autor. Y vamos a vincular su sitio web oficial de la dirección de conexión, o eliminar en un plazo de tres días hábiles. preguntas, póngase en contacto con nosotros: nosgustalatecno @nosgustalatecnologia.es